How To Set Up Encrypted Email Office 365
In this blog mail, nosotros'll be giving you the step-by-step instructions for configuring Office Bulletin Encryption. I have to say they aren't for the faint at eye! Enabling OME is much more difficult than the other Microsoft electronic mail security products such as Function 365 ATP, Commutation Online Protection, or configuring DKIM, DMARC, and SPF. This blog is the 3rd mail service of a 5 post series titled Your Complete Guide to Microsoft E-mail Security. The 5 steps to electronic mail security are: Note: This blog was last reviewed 2/2022. Nosotros do our best to keep all of our blogs up to date to offer you the best, most accurate guidance possible. If you discover otherwise, delight drop a comment so nosotros tin update the blog. Thank y'all! Brusque answer: yep. If you lot're yet not convinced why you need email security Microsoft breaks it down here nicely: "People often utilise email to exchange sensitive information, such as financial data, legal contracts, confidential product information, sales reports and projections, patient health data, or client and employee information. As a result, mailboxes can become repositories for big amounts of potentially sensitive information and information leakage tin become a serious threat to your system." Office Message Encryption (OME) allows your arrangement to send and receive encrypted messages, fifty-fifty to people exterior of your organisation. Encryption makes it so that only your intended audience can view the sensitive data your messages contain. Alright, now that we've got the basics under our belts, let's get started! You volition be sent to: You volition get the following prompt: Click Install Once washed, a similar screen will open Once done, you lot should see the screen beneath Connect to Exchange Online PowerShell by using MFA Once logged in, you will get a screen similar to: By default, when you gear up the new Role 365 Message Encryption capabilities, users in your organization tin can transport messages to recipients that are exterior of your Office 365 organization. If the recipient uses a social ID such as a Google business relationship, Yahoo account, or Microsoft account, the recipient tin sign in to the OME portal using the social ID. Past default, if the recipient of a message encrypted past OME doesn't use Outlook, regardless of the account used by the recipient, the recipient receives a limited-time spider web-view link that lets them read the bulletin. This includes a one-time passcode. As an ambassador, you tin can manage whether or not onetime passcodes can be used to sign-in to the OME portal. To manage whether or not i-time passcodes are generated for Office Message Encryption By default, the Encrypt button in Outlook on the web is non enabled when you ready OME. As an administrator, you lot tin can manage whether or non to brandish this button to cease-users. To manage whether or non the Protect push appears in Outlook on the web: The iOS mail app can't decrypt letters protected with Office 365 Message Encryption. Every bit an Office 365 administrator, yous tin apply service-side decryption for letters delivered to unenlightened clients like the iOS mail app. When you choose to exercise this, the service will transport a decrypted copy of the message to the iOS device. The message is stored decrypted on the client device. The bulletin also retains information most usage rights even though the iOS mail app doesn't apply client-side usage rights to the user. This means that the user can copy or print the message even if they did not originally accept the rights to practice then. However, if the user attempts to consummate an activity that requires the Office 365 mail service server, such as forwarding the bulletin, the server will not let the action if the user did not originally have the usage right to do so. Still, end-users can work around Practise Not Forward usage restriction by forwarding the bulletin from a different account in their iOS mail app. Regardless of whether you ready service-side decryption of mail, any attachments to encrypted and rights protected postal service cannot be viewed in the iOS mail app. If y'all choose non to permit decrypted messages to be sent to iOS mail app users, users receive a message that states that they don't take the rights to view the message. By default, service-side decryption of electronic mail messages is non enabled. As you can see, setting up OME is no minor undertaking merely hopefully, these steps got y'all through to the other side. If you take any questions or thoughts, please feel free to comment beneath. We implement OME with all of our cybersecurity plans. Bank check them out 👉 hither Questions? Schedule a meeting by clicking the button below: Curious how your current security stacks upwards? Take our 5-infinitesimal cybersecurity risk calculator quiz to find out:
Do I Need Security?
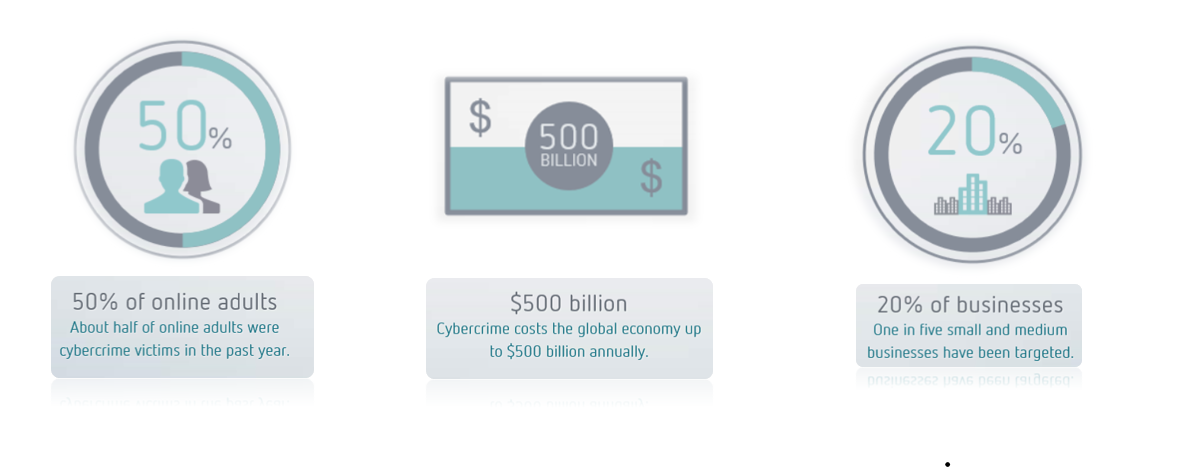
What is Part Message Encryption (OME)?
Setting Up Office 365 Message Encryption
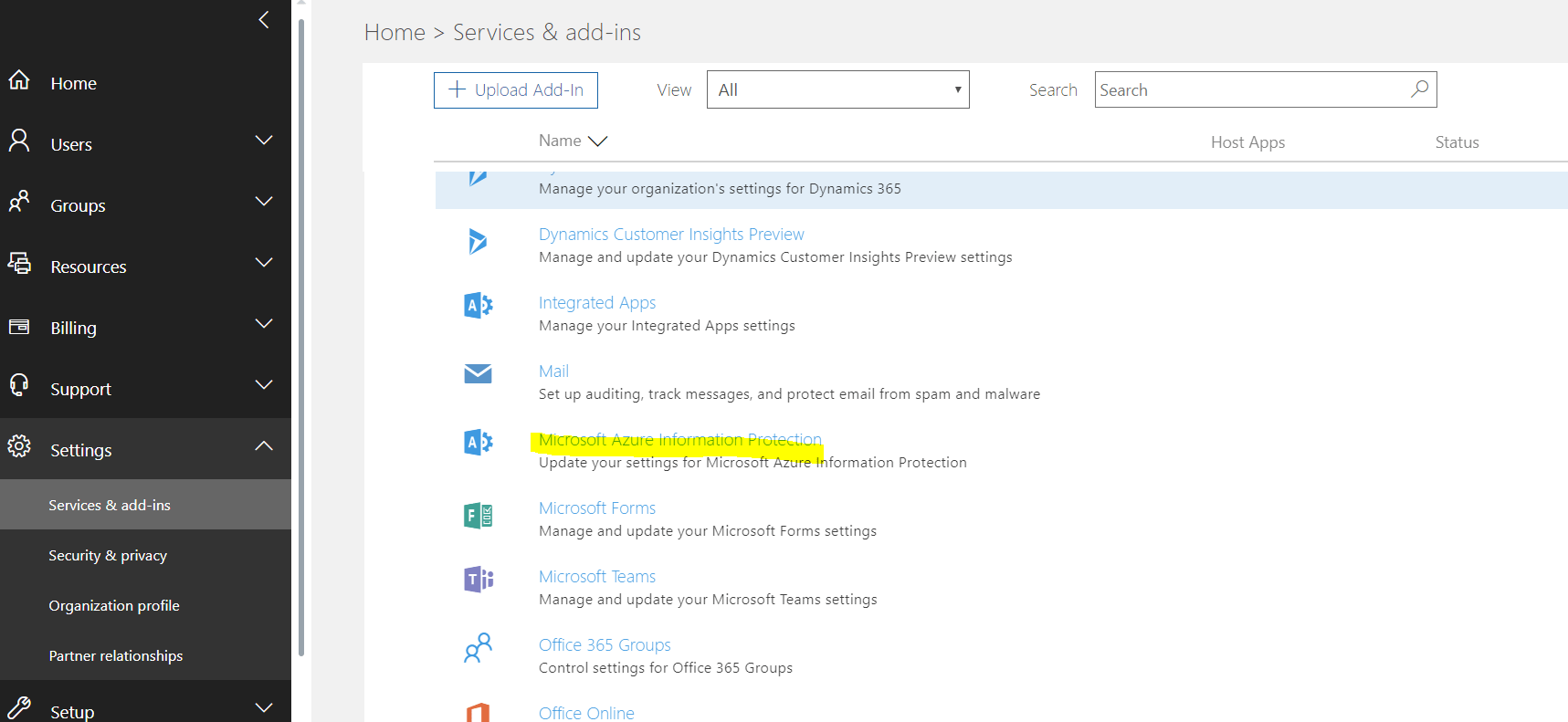
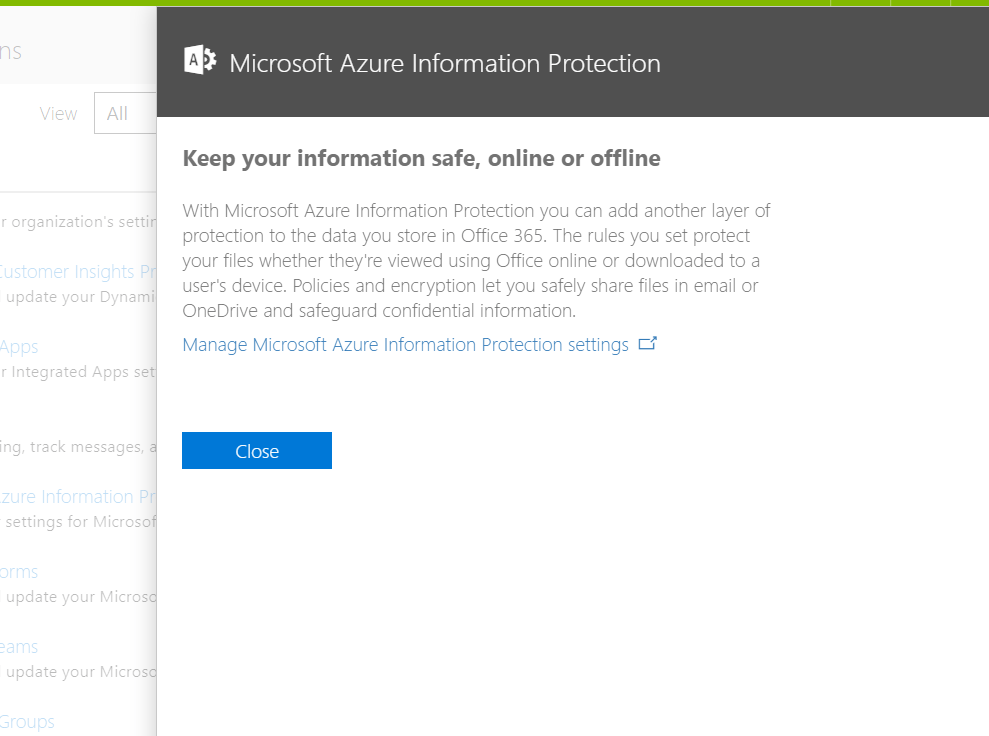
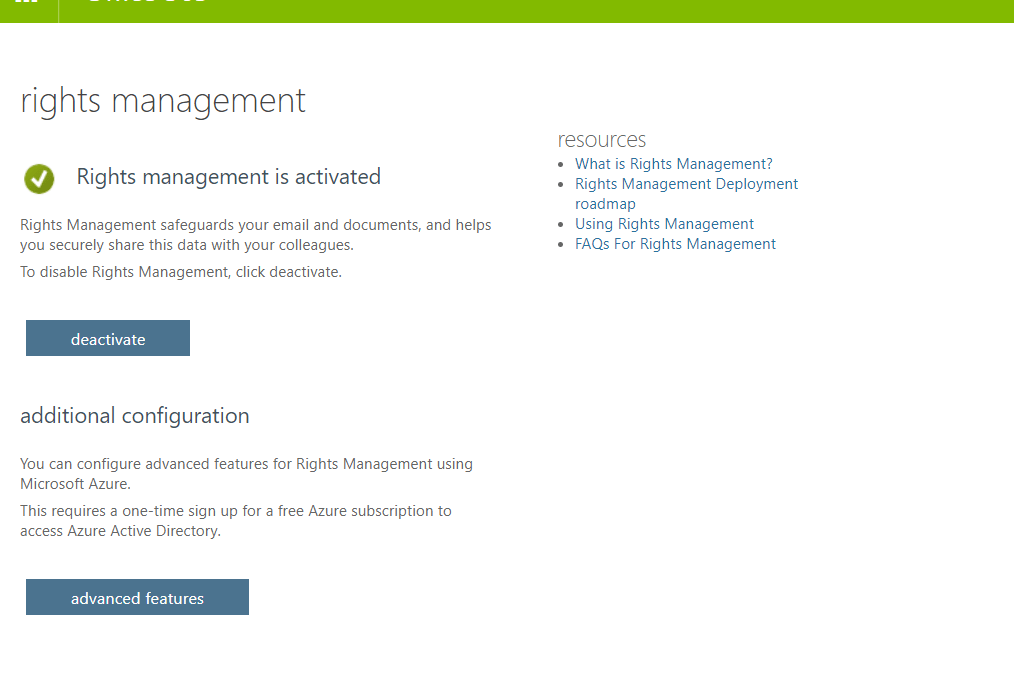 If your system uses multi-gene authentication (MFA) to connect to Commutation Online PowerShell, follow the instructions: MFA requires you to install the Exchange Online Remote PowerShell Module, and use the Connect-EXOPSSession cmdlet to connect.
If your system uses multi-gene authentication (MFA) to connect to Commutation Online PowerShell, follow the instructions: MFA requires you to install the Exchange Online Remote PowerShell Module, and use the Connect-EXOPSSession cmdlet to connect.

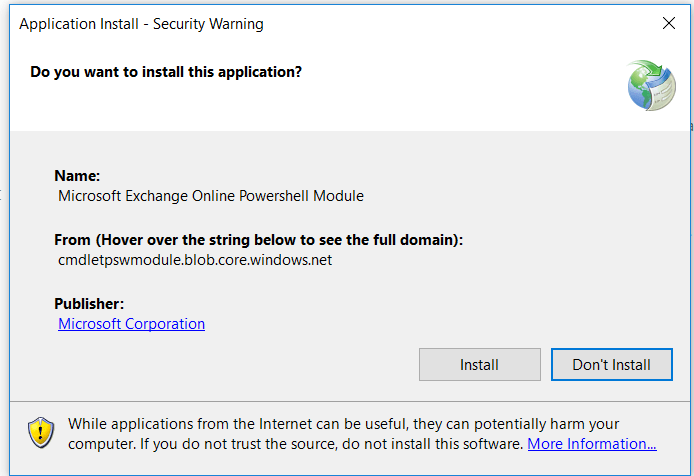
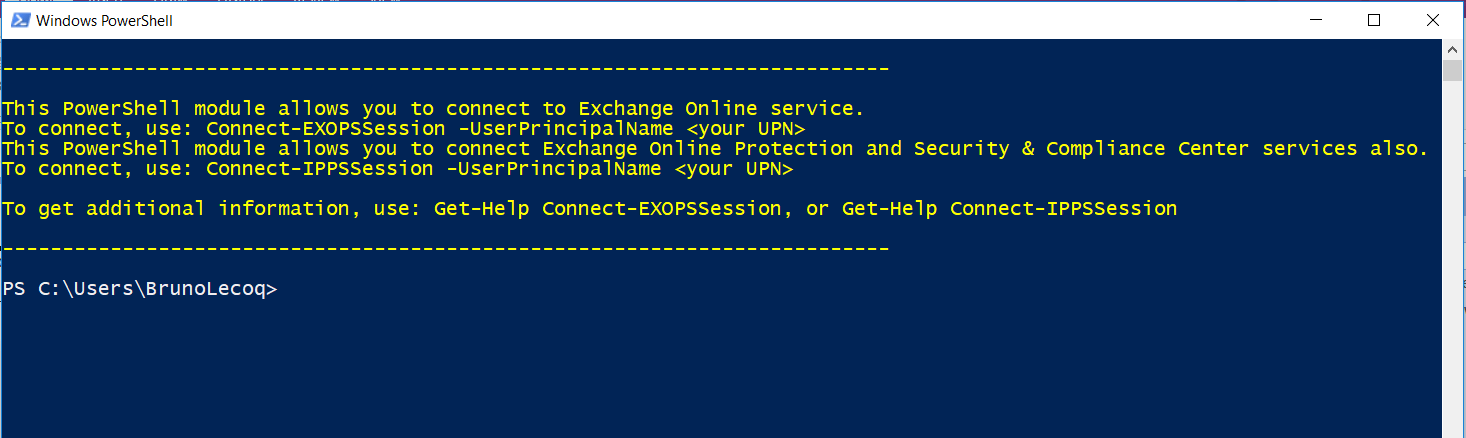
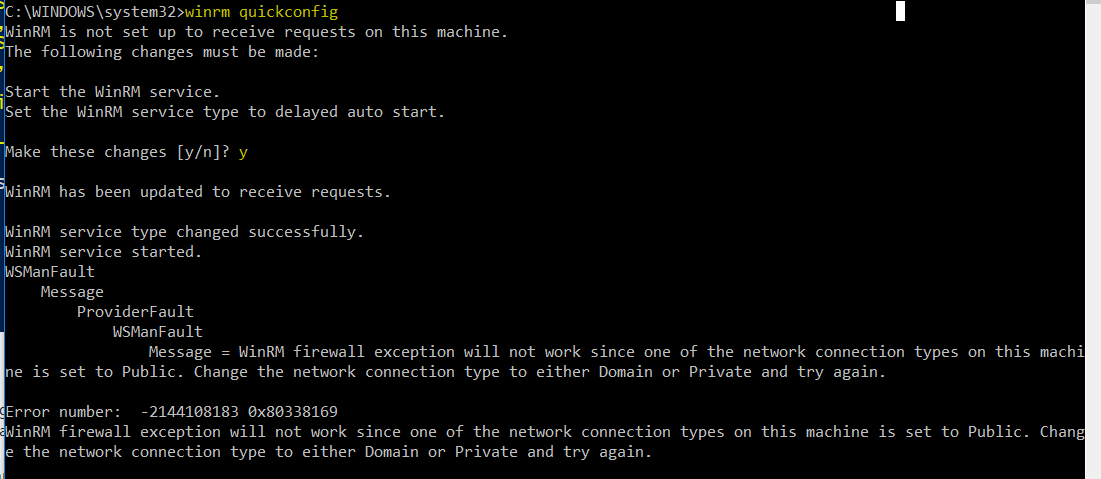
winrm fix winrm/config/client/auth @{Basic="true"}
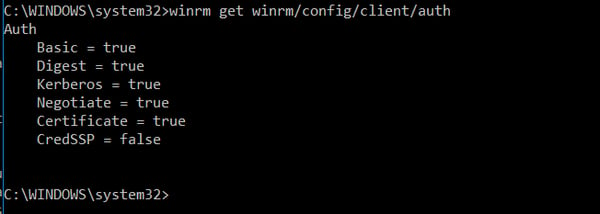
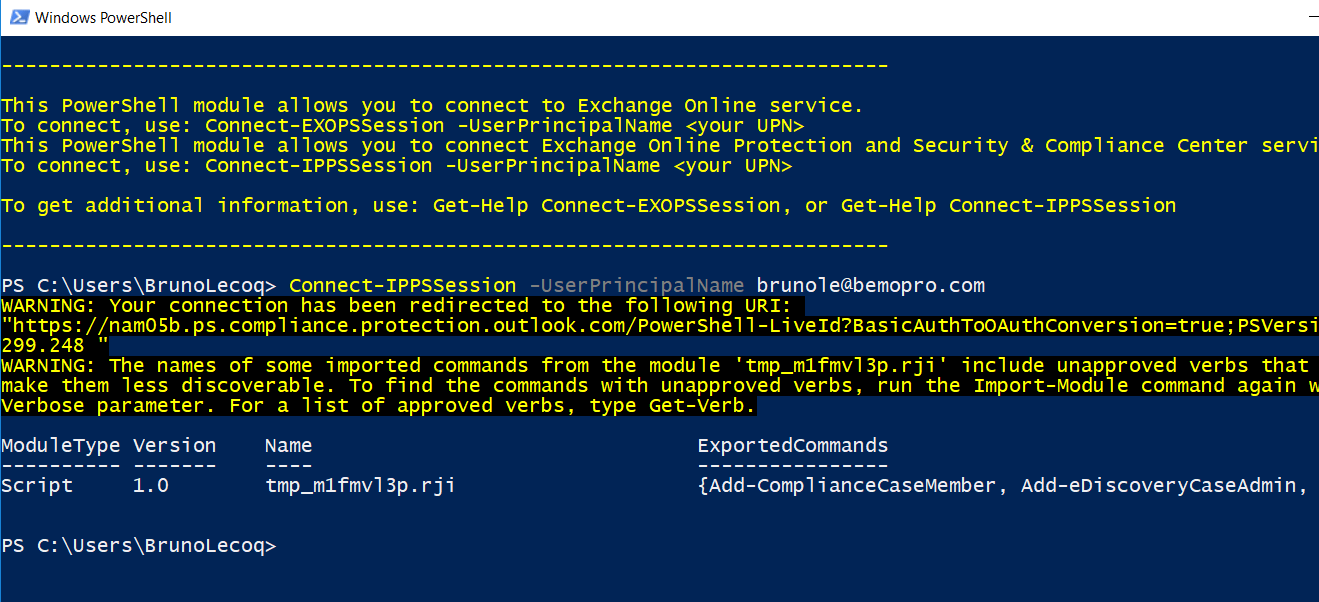
$licenseUri = $rmsConfig.LicensingIntranetDistributionPointUrl
Connect-EXOPSSession -UserPrincipalName <username>@bemopro.com
$listing = $irmConfig.LicensingLocation
if (!$list) { $list = @() }
if (!$listing.Contains($licenseUri)) { $list += $licenseUri }
Set-IRMConfiguration -AzureRMSLicensingEnabled $true -InternalLicensingEnabled $true

xiii. View the IRM Configuration
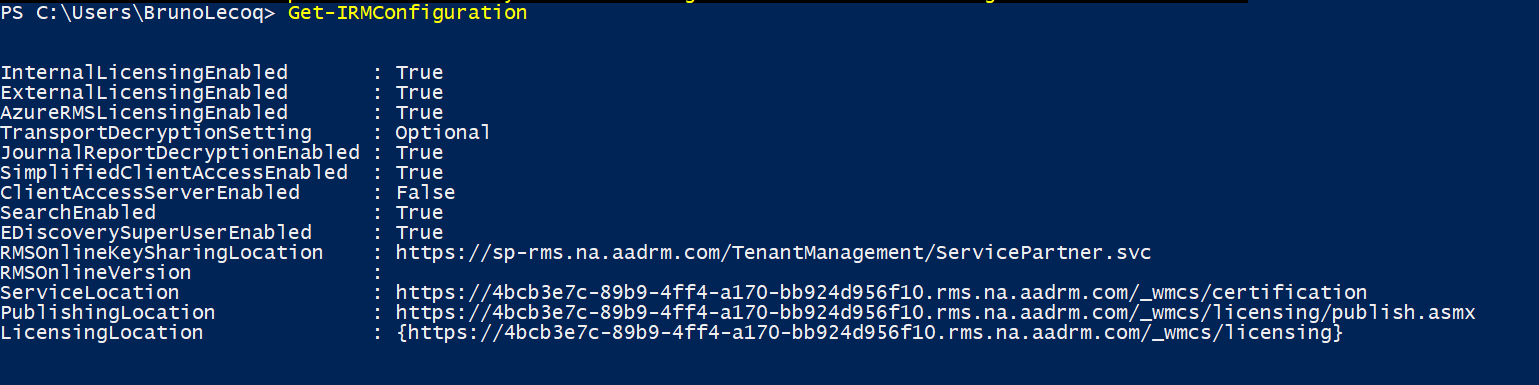
Role Message Encryption - Things to Consider
1) You need to enable Google, Yahoo, and Microsoft Account recipients to apply these accounts to sign in to the Role 365 Message Encryption portal
2) To manage whether or not to allow recipients to use social IDs to sign in to the OME portal
iii) Managing the use of i-time passcodes for signing in to the Office 365 Message Encryption portal
4) Managing the display of the Protect button in Outlook on the web
5) Enable service-side decryption of electronic mail messages for iOS mail app users
Office Message Encryption: The Wrap-Up


How To Set Up Encrypted Email Office 365,
Source: https://www.bemopro.com/cybersecurity-blog/how-to-set-up-office-message-encryption-ome
Posted by: sibleysearry.blogspot.com


0 Response to "How To Set Up Encrypted Email Office 365"
Post a Comment