How To Set Up Recurring Emails In Outlook 2010
How to send a schedule recurring email in Outlook?
In Microsoft Outlook, yous can hands transport a schedule recurring appointment, meeting or job to others. Just if you just desire to send a schedule recurring email without whatsoever appointment, meeting or task, how can you exercise? Unfortunately, Outlook provides no feature for sending schedule recurring electronic mail, but in our tutorial, we will prove you lot how to send a schedule recurring email in Outlook.
Send a schedule recurring email in Outlook with VBA code
- Function 1: Create a new appointment
- Part 2: Create a new category
- Part three: Gear up the Recurrence
- Part 4: Use the VBA code for sending the Schedule Recurring Electronic mail
Easily ship schedule recurring emails in Outlook with an astonishing tool
Send a schedule recurring electronic mail in Outlook with VBA code
This tutorial is divided into four parts, you will succeed to send a schedule recurring electronic mail after finish these parts. Please do equally follows.
Part ane: Create a new appointment
1. Please navigate to the Agenda view by clicking Agenda in the Navigation Pane, and then create a new appointment by clicking New Appointment under Home tab.
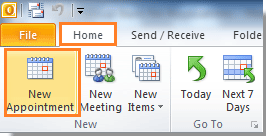
iii. In the Appointment dialog under Appointment tab. You need to:
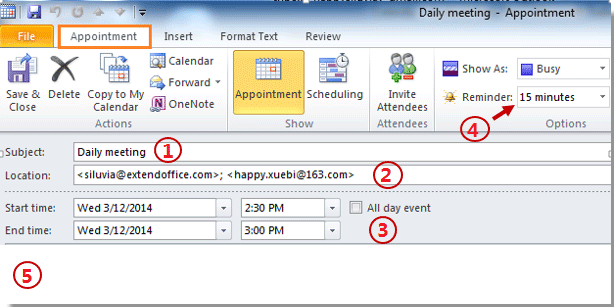
| A: Type in the Subject | B: Enter the recipients' e-mail addresses in the Location |
| C: Configure the Start time and the End fourth dimension | D: Select the reminder under the Reminder drop-down list. If yous choose xv minutes, it means it will remind you lot 15 minutes early on when the email is sent. |
| Eastward: Compose your Appointment torso. |
Note: The Appointment Bailiwick will become the recurring email subject field; and the Date trunk will become the recurring email body when the recipients received the email.
Part 2: Create a new category
Now you lot demand to create a new category named " Send Schedule Recurring Email " equally follows:
1. In the Appointment dialog, please click Categorize > All Categories in the Tags group under Date tab.

2. When the Color Categories dialog popping upward, please click New push. In the Add New Category dialog, blazon " Send Schedule Recurring Email " in the Name field; then choose a color in the Colour drop-downward list. And then click OK.
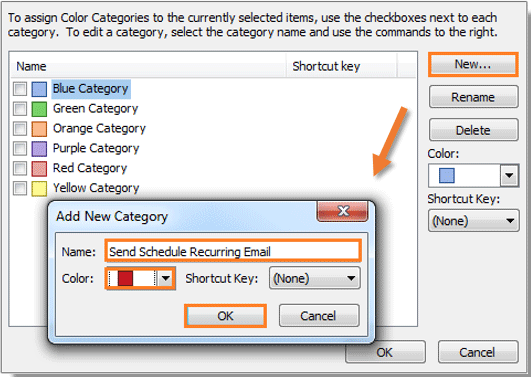
3. And so you lot will encounter the " Ship Schedule Recurring Electronic mail " category is listed out, delight cheque the box, and so click OK push.
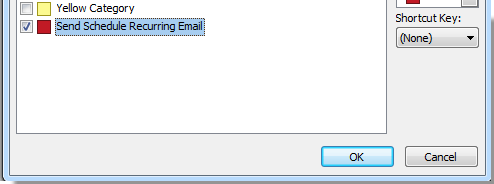
Role iii: Set the Recurrence
Now, it is time to ready the recurrence for the appointment.
i. Click Recurrence in the Options group under Appointment tab. Run across screenshot:
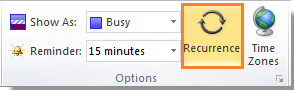
2. In the Appointment Recurrence dialog, configure your Recurrence pattern. If you need an end time, please configure information technology under Range of recurrence. And then click OK.
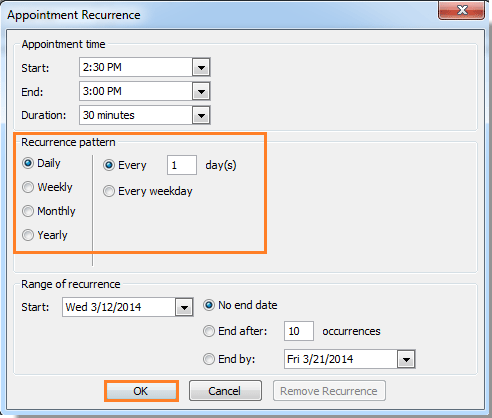
3. When it returns to the Appointment dialog, please click Save & Shut button. See screenshot:
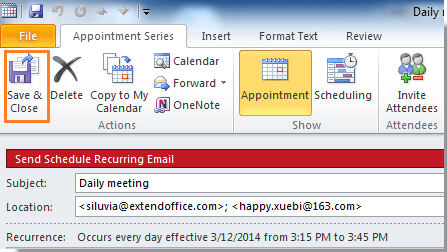
Part 4: Employ the VBA code for sending the Schedule Recurring Email
1. Please press Alt + F11 to open up the Microsoft Visual Basic for Applications dialog.
2. Double click on Project1 > Microsoft Outlook Object > ThisOutlookSession in the left pane. Meet screenshot:
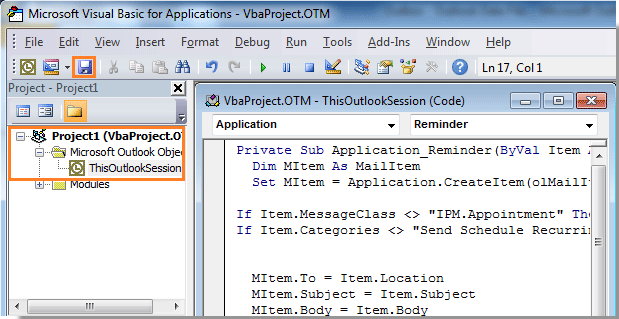
3. Copy and paste the following VBA lawmaking to the VBA editor. And and then click Salvage push button.
VBA: sending schedule recurring electronic mail
Individual Sub Application_Reminder(ByVal Item Every bit Object) 'Updated by Extendoffice 20220522 Dim xMailItem As MailItem Dim xItemDoc As Word.Document Dim xNewDoc Equally Word.Document Dim xFldPath As String On Mistake Resume Side by side If Item.Form <> OlObjectClass.olAppointment Then Exit Sub If Item.Categories <> "Send Schedule Recurring Email" And so Go out Sub Set xMailItem = Outlook.Application.CreateItem(olMailItem) Prepare xItemDoc = Item.GetInspector.WordEditor xFldPath = CStr(Environ("USERPROFILE")) xFldPath = xFldPath & "\MyReminder" If Dir(xFldPath, vbDirectory) = "" Then MkDir xFldPath End If xFldPath = xFldPath & "\AppointmentBody.xml" xItemDoc.SaveAs2 xFldPath, wdFormatXMLDocument ' wdFormatXML Set xNewDoc = xMailItem.GetInspector.WordEditor VBA.DoEvents xNewDoc.Awarding.Selection.HomeKey xNewDoc.Actuate xNewDoc.Awarding.Selection.InsertFile FileName:=xFldPath, Attachment:=False With xMailItem .To = Item.Location .Recipients.ResolveAll .Field of study = Particular.Subject .Ship Stop With Set xMailItem = Nothing VBA.Impale xFldPath Cease Sub 4. Click Tools > References to open the References - Projection dialog. In the dialog, check the Microsoft Discussion Object Library selection and click the OK button.
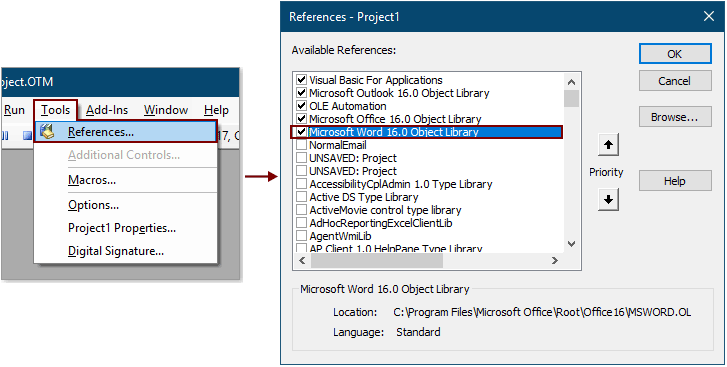
5. Press the Alt + Q keys at the same time to close the Microsoft Visual Basic for Applications window.
When the Reminder popping up, the e-mail will exist automatically sent to the recipients which you lot take typed in the Location field in the starting time part. Then click Dismiss in the Reminder dialog. And the electronic mail will be sent recurring every mean solar day in this time. Meet screenshot:
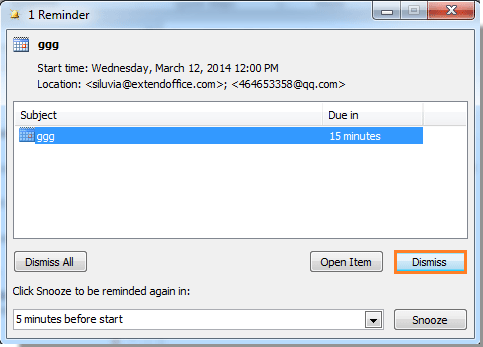
Note: The VBA lawmaking was successfully tested in Outlook 2010 and the later versions.
Easily send schedule recurring emails in Outlook with an amazing tool
For many Outlook users, the above method is as well tedious to be handled correctly. Hither highly recommend the Schedule auto send feature of Kutools for Outlook. With this feature, y'all can easily create multiple recurring emails, and schedule these emails to send regularly at daily, weekly, monthly or yearly intervals equally you need. Please do as follows to go it washed.
Become to download Kutools for Outlook and accept a endeavour.
1. Click Kutools > Schedule auto send > Create machine send schedule.

2. Then a message window is opening, and you lot need to:
2.1) Select the email recipients in the To, Cc or Bcc fields as y'all need, and so make full in the email subject;
two.2) Compose the email body;
ii.three) Click Recurrence under the Kutools Recurring tab. See screenshot:
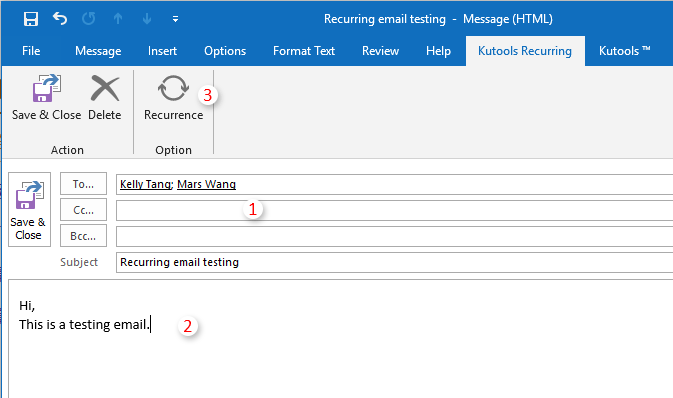
3. Now the Emails Recurrence dialog box pops up, you need to specify the recurring time, recurring design and the range of recurrence for the e-mail, then click the OK button.
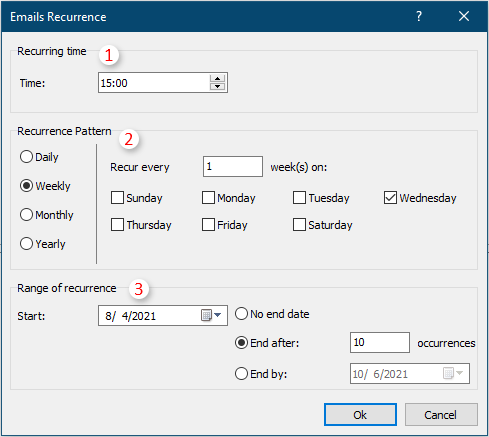
4. Now it returns to the message window, click Relieve & Close button to save the recurring settings and shut the window.
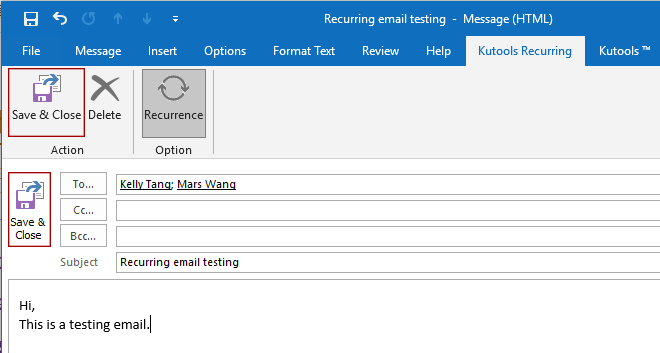
Tips: You tin can echo the above stride i to 4 to create multiple recurring emails as you demand.
v. Now plow on the feature by clicking Kutools > Schedule auto send > Enable.

half dozen. In the opening Kutools for Outlook dialog box, click OK.
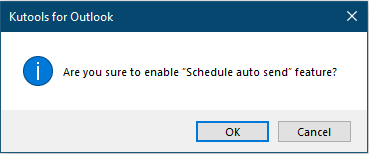
Afterward finishing the higher up settings, the recurring emails volition be sent automatically when the specified date and time is reaching.
Note: You can easily manage your recurring emails as follows.
1. Click Kutools > Schedule auto send > Manage auto ship schedule.

2. In the Mange auto send schedule window, you tin create new recurring email, edit, delete, turn on or off an existing recurring e-mail every bit you demand. Or y'all can click the Log icon to view the sending history of the recurring emails.
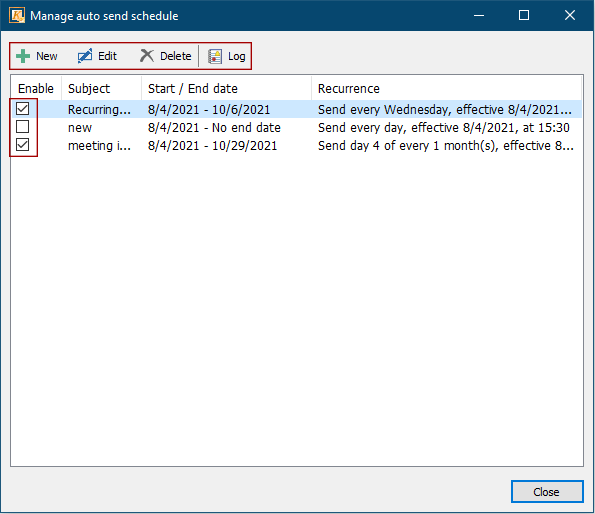
Click to know more well-nigh this feature.
Kutools for Outlook includes 100+ powerful features for Microsoft Outlook. Gratis to attempt with no limitation in 60 days. Download now!
Kutools for Outlook - Brings 100 Advanced Features to Outlook, and Make Work Much Easier!
- Auto CC/BCC by rules when sending email; Machine Frontwards Multiple Emails by custom; Car Respond without exchange server, and more automated features...
- BCC Alarm - show message when you attempt to reply all if your mail address is in the BCC list; Remind When Missing Attachments, and more than remind features...
- Respond (All) With All Attachments in the mail chat; Answer Many Emails in seconds; Auto Add together Greeting when reply; Add Appointment into subject...
- Zipper Tools: Manage All Attachments in All Mails, Auto Detach, Compress All, Rename All, Save All... Quick Report, Count Selected Mails...
- Powerful Junk Emails by custom; Remove Duplicate Mails and Contacts... Enable yous to do smarter, faster and meliorate in Outlook.


How To Set Up Recurring Emails In Outlook 2010,
Source: https://www.extendoffice.com/documents/outlook/1567-outlook-send-schedule-recurring-email.html
Posted by: sibleysearry.blogspot.com


0 Response to "How To Set Up Recurring Emails In Outlook 2010"
Post a Comment